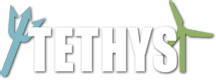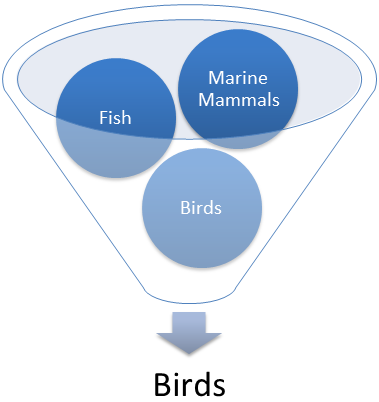When you initially load the Knowledge Base and Map Viewer, all items in the database will be shown. Tethys then uses filters to drill down into the content. We will explain in detail how to effectively use the facet boxes to the right and the keyword search box at the top left so that you can successfully find what you are looking for with no hassle.
Facet Boxes
The gray facet boxes are located on the right side of the screen in several lists that vary by view. Clicking on a filter will limit the results to only show items with that same filter. As you select multiple filters, the only items displaying will need to satisfy all the specified filters, causing much fewer results with each additional filter.
Example: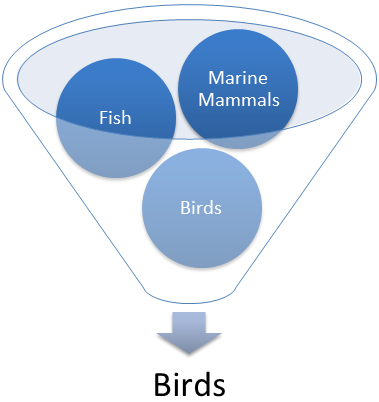
Stressor = Noise
Receptor = Marine Mammals
The results will only be those tagged with both "Noise" and "Marine Mammals".
Keyword Search Box
A text box just above the view allows you to type words that will filter the results. It will search for exact matches to each word you enter, so long strings of words may not return any results. If you want to search for a phrase instead of a single word, "use quotations around the phase".